How to Spend Less Time in Your Email Inbox
While email is an indispensably useful tool in the office, it can quickly become a time-sink if finding the right messages to read and respond to becomes an overbearing responsibility. Fortunately, there is a simple solution to remedy this that, after spending some time learning about the full capabilities of your email platform, can once again make your email the useful tool it is meant to be.
The Problem
As we said, email is super helpful, but having said that, it is also true that the user can make their email more challenging to navigate. This challenge only elevates over time as more and more messages build up in the inbox… but what can be done to avoid this? The options you have may seem clear (you either answer them immediately or save them to take care of later) but either also has some significant drawbacks.
On the one hand, answering all incoming emails can take too long, but on the other, saving them for later then leaves you open to losing them in your inbox—especially if you’ve forgotten you have an email to tend to.
Let’s go over the tools that each of the two major platforms offer to help eliminate this challenge.
Gmail’s Labels and Filters
While this will require a bit of time to set up initially and will also require a bit of upkeep as more contacts and email topics come in, Gmail’s capabilities can be of great assistance when you need to organize your inbox in perpetuity.
Labels are pretty much what they sound like: indicators that can help to identify what an email pertains to at a glance, whether it’s one you’ve sent or one you’ve received. Even better, more than one label can be applied to an email, giving you context without sacrificing detail.
All you have to do is add a label to your Gmail. To do so, you can select Create new label in your sidebar (hidden under the More button), or by selecting the Tag icon box that appears when an email is selected. Selecting it will cause the option to create a new label to appear in a drop-down, along with any other labels you may have created already. Once applied to an email, these labels show up as colorful tags, making them easy to differentiate between.
You can also create filters to automatically apply these labels as messages come in. Once you’ve created your labels, go to your Settings, and enter the Filters and Blocked Addresses tab. Once there, click Create a new filter.
You will then be prompted to set your filter’s criteria from an assortment of options. Depending on your needs, you should select the options that will suit them the best. Easy!
Microsoft Outlook’s Rules and Folders
Microsoft Outlook offers a very similar process, with their sorting methods, called Rules, organizing messages into different folders and categories. Creating these Rules based on an existing message is a pretty simple process:
- Right-click the message and select Rules, then, select Create Rule.
- Then you need to select the conditions that activate the rule, and what that means.
- Let’s say you want to separate messages from different clients. A Rule would allow you to automate that process. You could therefore create a folder (more on that momentarily) and dictate that any incoming messages from a specific address—in this case, the client’s—should automatically be filed there.
- Make sure you select Run this new rule now on messages already in the current folder (if you wish) and click OK to finalize your rule.
Of course, this also means that you will need to have a folder to file these messages in. While the option will be presented to you as you create a rule, you may want to be proactive in organizing yourself. Fortunately, this isn’t hard to do—quite the opposite, in fact:
- In the Mail pane, right-click where you want to add your folder and select New Folder… from the menu that appears.
- Name your folder, and press Enter.
That’s it. Simple.
While these processes may take a little while to put in place, they will help you save a ton of time in the long run that would have been spent manually going through your messages and managing them that way. Don’t be afraid to play with your available options to figure out what works best for you, like creating labels for things to handle later or the like. You should also subscribe to our blog for more tips, so make sure you do that too!


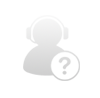
Comments