How to Use Google Drive to the Fullest
For the business seeking out a comprehensive cloud-based content management and collaboration solution, Google Drive is an option that warrants serious consideration. While we don’t want to recommend it over another one of your options, per se, we did want to provide a brief beginner’s guide to putting it to use. That way, any business that does elect to adopt Google Drive—and the associated solutions it comes with—has more information going in.
Getting Started with a Google Account
If you have a Google account, you have access to Google Drive. Using your browser, or either the Android or iOS version of the application, you can log in to see your storage space.
There, you’ll find the root menu, titled My Drive, with options to view items that have been shared with you (under Shared with me) and all Recent documents, ones that have been Starred as important, and those that have been sent to the Trash. You are also provided with an indicator bar that outlines the amount of available storage remaining.
You can also find any files that Google has deemed to be of high Priority, as well as the folders that are shared within an organization in the Shared drives section—presuming that you’re using a business account.
Above those options is the New button, providing the user with the ability to create new folders and files of different types, or upload files and folders into the space. These files can cover a wide variety of formats, from the core Google applications of Docs, Sheets, Slides, and Forms to many others.
Sharing Documents You’ve Created
There are a few different ways that a document in Google Drive can be shared with another user, whether that’s between sharing access to a folder wherein it is stored, or by sharing the document directly.
Any document you’ve created can be shared from within it, through the Share button. From there, you can adjust editing permissions for those who you have shared it with and send it to them through a link, either by email or copy-and-pasting it as needed. Alternatively, right clicking the file in your Drive itself will present you with a few options, one of which being to share it.
When you and your collaborators are inside the document, you will all be presented to the others involved.
You can also share entire folders via a similar process.
Restoring Older Versions
Unfortunately, there is a lot that can go wrong with many hands on a document. To help resolve this shortcoming, Google Drive also saves a record of the document and any changes made to it for 30 days, or the past 100 revisions. From there, you can revert changes back to an older version if needed.
To do so, access the file and, from the File menu, select Version History. You can then review the saved versions and restore the ones you need.
Searching for Files and Folders
Finally, similarly to Google’s original function, Drive also has a search bar that allows a user to Search in Drive, with the option to add more specific criteria.
Consider Google Drive an Effective Business Solution
Depending on your circumstance, Google Drive may or may not be the right solutions\\ for your needs. For more information, or to discuss your options, reach out to Techworks Consulting, Inc. at (631) 285-1527


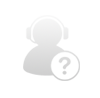
Comments