Tip of the Week: 3 Easy Ways to Improve the Performance of Your Chrome Web Browser
If you use Google Chrome as your preferred browser, you’ll notice that its performance might dip considerably at times. Thankfully, there are ways to see just what’s causing the problem, and issues can be mitigated easily enough with a little bit of knowhow.
Here are three ways that you can make Google Chrome work more efficiently.
Use Chrome’s Task Manager
Just like your computer’s task manager, which shows you how much computing resources your programs are utilizing, Google Chrome has its own built-in task manager that lets you see which tabs and browser extensions are bogging your system down. To open it, look for the three-dot menu in the top-right corner of the browser window and click on it. Look down until you see More Tools. From here, select Task Manager. Alternatively, you can use the shortcut Shift + Escape to open it.
Once the window loads, you’ll see the tabs and extensions used by Chrome, along with a percentage as to how much processing power they are consuming. Once you’ve found the offender, do what you would with any misbehaving application in your own task manager: select it and click End Process. Of course, if you end an extension or tab that you are using, it will cease to function until you reload it or restart Chrome.
Implement Hardware Acceleration
Before we go any further with this, we want to throw out a disclaimer that it’s not always recommended to implement this feature for your browser (it depends on how powerful your computer is). To find out whether or not this setting will be helpful for your browsing experience, be sure to reach out to your IT department or the technology professionals at Techworks Consulting, Inc..
Hardware acceleration shifts some of the burden off of your PC’s CPU onto the GPU, potentially alleviating some of the processing problems that you might be having. This works by placing some of the page-rendering burden onto the GPU rather than the CPU. To find this setting, you’ll need to click on the three-dot menu and select Settings. Once you’ve done this, go to the bottom of the window and select Show Advanced Settings. Scroll all the way down to the System section and select Use hardware acceleration when available. Once you’ve done this, just close out of Chrome and reopen it.
Reset Google Chrome
If you’re unsure if anything that you’ve done has changed Chrome’s performance, you can revert any changes made to the browser’s settings by simply resetting Chrome. To do this, go beneath the hardware acceleration option and you’ll see Reset Settings. Confirm your selection. Just keep in mind that while Chrome won’t reset things such as your bookmarks, browsing history, or saved passwords, it will reset settings like your default start page, your new tab page, your pinned tabs, and your default search engine.
Does your business struggle with getting the most out of its technology? Subscribe to our blog for more great tips and tricks on how to make technology work for you.


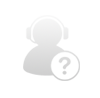
Comments