Tip of the Week: Access Windows 10 Safe Mode for PC Troubleshooting
 Safe Mode has long been a troubleshooting method for Windows operating systems, but Windows 10 has done away with the classic method of booting up in Safe Mode. Instead of simply pressing F8 during Windows startup, you now have to go into your settings and manually configure your computer to do so. Here’s how it’s done.
Safe Mode has long been a troubleshooting method for Windows operating systems, but Windows 10 has done away with the classic method of booting up in Safe Mode. Instead of simply pressing F8 during Windows startup, you now have to go into your settings and manually configure your computer to do so. Here’s how it’s done.
What is Safe Mode?
Safe Mode is a way of booting your computer with limited configuration in an attempt to troubleshoot basic issues, like device driver complications. You may have witnessed the option to boot Windows in Safe Mode before; for example, when you experience an unexpected power down, you might see a black screen that prompts you to either boot Windows normally, or boot it in Safe Mode. Windows 10 reportedly boots up too fast to allow for the normal Safe Mode access, so you have to take a roundabout way to activate Safe Mode.
Enabling Safe Mode in Windows 10
By default, Windows 10 will boot in Safe Mode if it’s having a consistent problem while booting up. In order to allow the option for Safe Mode, however, you need to set it up in Settings beforehand. Select Settings from the Start menu, and select Update and Security. Click in the Recovery tab and you’ll see an item titled Advanced startup. Click the Restart now button and your system will restart, allowing you to open your PC in safe mode.
Once your computer reboots, you’ll be prompted to Choose an option. Here, you want to click on the Troubleshoot option. Then, select Advanced options. Navigate to the Startup Settings, which will prompt you to restart your computer and make changes to the following options:
- Enable low-resolution video mode.
- Enable debugging mode.
- Enable boot logging.
- Enable Safe mode.
- Disable driver signature enforcement.
- Disable early-launch anti-malware protection.
- Disable automatic restart on system failure.
Once the computer restarts, you’ll be prompted to use the function keys (the F keys at the top of your keyboard) to navigate the list of Startup Settings. For example, to enable Safe Mode, you would use F4.
If this process sounds confusing, we’d be happy to walk you through it. Of course, if you’re experiencing trouble with your PC, why not let the tech experts at Techworks Consulting, Inc. give you a hand? It’s much easier and less time-consuming to let our trusted technicians handle your technology troubles. To get started, give us a call at (631) 285-1527.

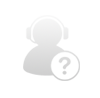
Comments