Tip of the Week: How to Work with PDFs
One of the most common file types you hear about is the Portable Document Format file - although you probably know it simply as a PDF. PDFs are so well known because they are the best way to save a document so that, regardless of the device it is viewed on, the file will always appear the same. Did you know that you can do more than just look at a PDF? Here, we’re providing some tips on how you can make your PDFs work for you.
Rotating Pages
It’s something we’ve likely all seen: a PDF file that, once opened, provides a crystal-clear view of just the document we need… upside-down. That isn’t very helpful. To fix this, many PDF viewing programs like Adobe Acrobat Pro offer options to rotate the document. If you’re using Acrobat Pro, the Rotate Pages option can be found under Document. You can then select which pages should be rotated, and how they should rotate.
Other programs feature a button in the toolbar that allows you to rotate each page individually. However you do it, rotating the pages in a PDF file to boost their usability is worth the few moments it will take. Why wouldn’t you want your documents to be easier to read?
Signing PDFs
It isn’t uncommon for a document that needs a signature to be sent over as a PDF. Historically, many people take this to mean that they need to print out the document, physically sign it, scan it back into the computer, and send it back… but wouldn’t it be easier to sign them electronically?
Some free software, like Adobe Reader, is capable of doing so - check with IT to have them download it, or advise you as to which solution to use instead.
Assuming that Adobe Reader is approved, signing documents is relatively simple. After using Reader to open the file, click on the Fill & Sign button, then Sign, and finally, Add Signature. At this point, you’ll have three options:
- Type - you type your name to indicate that you have seen the document, and an electronic signature is rendered (which almost certainly will not resemble your actual signature).
- Draw - using your mouse as you would a pen, you draw your signature in the space provided.
- Image - you use a scanned image of your actual signature that is then saved for future use.
At that point, just make sure your signature is positioned where it needs to be, click apply, and save.
Many modern line-of-business applications can produce secure, signable PDF files for you to send to your customers.
Password Protection
Sometimes, the content of a PDF needs to be restricted to a limited number of eyes, which is why the capability to password protect a PDF is so helpful. Make sure that these passwords are initially distributed through secure means to keep them from being undermined.
Microsoft Word allows you to turn a file into a PDF by using the “Save as” function - all you have to do is select “PDF” as the file type. Before you click Save, you will be able to find a More options button, which will open another window, where encrypt document with a password can be found under Options. Selecting this gives you the ability to set a password that anyone viewing your PDF after that point will have to provide in order to open it.
Merging Files
Once a PDF has been distributed, it can be easy to lose track of all of the different copies with each containing different information filled in by your recipients. As consolidating information like this generally make it much easier to deal with, you can likely do so with any of assorted free and paid software titles - just make sure IT signs off on it first. Some programs will add a watermark, or put caps on the number of documents that can be merged at once. Techworks Consulting, Inc. can also help you make your selection.
Let’s assume that you elect to use Adobe Acrobat, as it is very simple to merge files. All you have to do is access the Tools menu and click on Combine files. Then, after you have used Add Files… to assemble all the PDFs that you need to merge, just click Combine to generate your new PDF, and Save as to store it in the proper place.
Just remember - and we can’t stress this enough - to check with your IT resource before downloading any programs, as you wouldn’t want them to interfere with your other solutions. Subscribe to our blog for more handy technology tips!


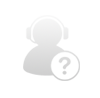
Comments