Tip of the Week: Learn How to Use the Microsoft Edge Browser
It’s no secret that, if given the choice, many users would elect to use Google Chrome over Microsoft Edge. To remedy this, Microsoft has adjusted Edge to be more customizable to the user’s preferences. For this week’s tip, we’ll look at how these features and settings can be set up.
Changing the Default Search Engine
Seeing as Edge is a Microsoft product, it only makes sense that Bing, Microsoft’s search engine, would be the default search engine that Edge leverages. If you prefer using Google, or any other search engine that uses OpenSearch, there is a way to switch it to the default Edge search engine.
- First, you need to visit the desired default search engine so that Edge will recognize it as an option.
- Access the browser menu by clicking the triple-dot button at the top-right corner of the browser window, then select Settings.
- Access View advanced settings.
- Find Change search engine and select the one you want Edge to default to.
Bringing Back the Home Button
While most browsers have the option to return to your homepage via a Home button, that button is hidden in Edge. However, you can reactivate this button, as well as change your default homepage in Edge.
- Access your Advanced Settings
- Find the Show home button option and switch it to ‘on’
- You can also set your homepage to be the default Edge homepage, the New tab page, or any page you’d prefer.
Editing the New Tab Page
Speaking of tabs, you can also customize what you’re looking at when a new tab is opened.
- Access your Settings
- From the drop-down menu, select your preference for your new tabs from the following:
- Top Sites
- Top Sites and Suggested Content
- A blank page
Previewing Currently Open Tabs
If you’ve ever had so many tabs open that you can’t remember what is on which, this feature will be particularly handy for you. Edge offers a thumbnail preview of what is on each tab.
- Click the down-arrow button next to your tabs
- This will expand the tabs to show their contents
- Alternatively, you can hover your cursor over a tab for the same effect
Preserving Your Tabs
Business often requires jumping from one task to another, which means that a clean slate is necessary, but what if you don’t want to sacrifice the tabs you were using on the task that you’ll ultimately be returning to? Edge offers the ability to save your tabs.
- Click the button to the left of the tabs you have open.
- Your tabs are now saved as a collection, which allows you to reopen them all with a single click, rather that dredging through your browser history.
So, if you don’t normally use Edge, are these new features enough for you to give it a try? If you do use Edge, what other features would you like to see? Let us know in the comments!


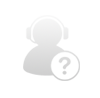
Comments