Tip of the Week: Protect Your Personal Information From Other PC Users With a Guest Account
 Have you ever been in a situation where you have a friend who wants to use your personal computer for who-knows-what? In cases like this, you would want them to use a guest account, so as not to put your personal files at risk. Here’s how you can set it up in all commonly used Windows operating systems.
Have you ever been in a situation where you have a friend who wants to use your personal computer for who-knows-what? In cases like this, you would want them to use a guest account, so as not to put your personal files at risk. Here’s how you can set it up in all commonly used Windows operating systems.
What is a guest account? It’s actually set up differently than a regular account, allowing the guest user to access the computer’s core functions, without being able to see your personal files or mess with your settings. Here are four distinctions of a guest account.
- Guest accounts allow others to use your PC while preventing them from browsing password-protected files, like those stored on your own personal user account.
- Using guest accounts, users won’t accidentally stumble upon your logged-in accounts and email, which could give even those with the best intentions the urge to take a peek.
- Keep in mind that any browsing history or logged-in websites will be available to future guests, as well, so be sure to tell your guests to log out of their accounts before logging off.
- Guest accounts don’t have access to the administrator privileges that you would as the owner of the PC. Guest users can’t install software, configure hardware devices, or change settings. They can still use the Internet and other applications that are already installed, giving them the best experience possible without risking any breach of privacy.
Before we walk you through the steps on how to do this, be warned; setting up guest accounts on office workstations is generally frowned upon. We advise you to first check with your company’s IT administrator if you’re going to do this at work. Making new guest accounts to access a network might complicate security if the account is unaccounted for.
How to Create a Guest Account for Windows 7
Go to Control Panel > User Accounts > Add or remove user accounts. You’ll next be prompted to alter an existing account. If the Guest account isn’t already turned on, it will appear in your available accounts. Click it, and select Turn On. With the guest account turned on, you and anyone else can now access it from your PC’s login screen.
How to Create a Guest Account for Windows 8/8.1
You can access the guest account feature in the same way as you did with Windows 7 (via the Control Panel), or you can type “guest account” into the search bar. Make sure you’re only searching Settings. You’ll see an option titled Turn guest account on or off in the results. Click on the Guest account, and select b.
How to Create a Guest Account for Windows 10
For Windows 10, it’s actually a bit more complicated. Rather than accessing your guest user options through the Control Panel, you can go through the Windows Command Prompt. Type CMD in the search bar to find the Command Prompt, and then right-click it and select Run as administrator. You’ll then see the command prompt open on your screen. Type the command net user guest /active: yes, and finish by hitting Enter. After that, a message will display saying that “The command completed successfully.”
By having a guest account available for new users, you’ll be ready to let anyone borrow your computer, without having to worry about them discovering your secrets. For more useful tech tips, be sure to check back next week, and subscribe to Techworks Consulting, Inc.’s blog.

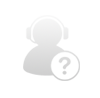
Comments