Tip of the Week: Using Flash In Google Chrome
With Adobe ending support for Flash by 2020, many web browsing tools have begun to shift away from using Flash as their default media player. For example, Google Chrome has made the jump to HTML5 for the most part. The problem with this is that there are still quite a few websites and other online tools still use this technology. In the event that you want to enable it on a case-by-case business, here’s how to do so.
It’s important to remember, however, that the reason why Flash is being phased out is that it has compatibility and security issues. In any case, you’ll want to keep it disabled most of the time.
Before you make any changes, make sure that you take a look at your current Flash settings in Chrome. To check these, go to a new browser tab and type chrome://flags into the search bar. You’re looking for a pair of settings that need to be changed to Allow rather than Default. These are Prefer HTML over Flash and Run all flash content when Flash setting is set to “allow.”
The next step is to open another Chrome tab and enter chrome://components into the search bar. You need to find the Adobe Flash Player section, where you will click the Check for Update button. Next, open up Chrome’s settings. Go to the bottom of the page and view Show Advanced Settings. Go even further and you’ll see the option for Content Settings in the Privacy tab.
When the box opens, scroll down to the Flash option. Check the selection for Ask first before allowing sites to run Flash (recommended). You can also block Flash in your browser completely by checking the box for Block sites using Flash. This is generally a better option, as allowing sites to run Flash unchecked is a security problem.
If you want to allow specific sites to use Flash without being blocked, you can do that too. You can Manage exceptions, which are found in the Content Settings. Find Flash, then enter the URL of the website for the exception. Then, select Allow in the Behavior column. You can even use a shortcut to do this same function. Just click in the leftmost end of the address bar and, under Flash, select Always allow on this site.
For more great tips and tricks, be sure to subscribe to our blog.


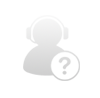
Comments