Tip of the Week: 5 Touchpad Troubleshooting Tips
Laptop touchpads can be difficult to work with. If you’ve ever been stuck in a frustrating situation where your touchpad isn’t working properly, you know what this feels like. In a worst-case scenario, touchpad problems can cause data loss and a loss of productivity, leading to downtime that directly affects your ability to work properly. If you’re having touchpad problems, try these five troubleshooting tips.
Keep in mind that some touchpads are more prone to difficulties than others. Some devices will have better quality or more calibrated touchpads, and if your device has been bothering you and preventing you from getting work done, reach out to us. We might be able to offer you our assistance.
What’s Your Hand Placement Like?
If you’re having problems with your touchpad, perhaps the way you use it might be an issue. If you’re not careful, it’s easy for your hand to brush against it as you type, which might make the cursor jump around and mess up your document. If you have large hands, you probably know all too well about this problem. If you’re sitting in a strange position, like on a hammock or a couch, you might also experience a similar effect. You can usually fix this problem just by changing your hand placement, but if the problem continues, you might need the attention of a professional.
Can You Remember the Last Time You Cleaned Your Touchpad?
It’s natural for your hands to accumulate particulates that will undoubtedly find their way onto your touchpad. Skin, oil, dirt, and other particles collect on your touchpad, making it difficult to use. Plus, if you consider the fact that keyboards are less sanitary than toilet seats, you really do have a reason to clean it once in a while to ensure proper hygiene and functionality. Wiping your touchpad down can help the touchpad read your finger strokes, and may resolve problems with how it works.
Are You Using Other External Input Devices?
If you’re using an external input device like a wireless mouse, graphics tablet, or a keyboard, you might be experiencing problems with your touchpad. Sometimes, depending on the device, even having a laptop plugged into an electric outlet or a docking station can cause complications with your laptop’s touchpad. Before assuming the worst, try unplugging your external hardware and see if your touchpad returns to normal.
Have You Updated Your Drivers?
If you’re using an older laptop, you might need to update the driver that controls the touchpad interface. Check with your laptop’s manufacturer to see if you’re using the latest drivers. You can do so by visiting the manufacturer’s website, calling their support hotline, or giving Techworks Consulting, Inc. a call at (631) 285-1527.
Replace the Touchpad
If these troubleshooting tips don’t help your touchpad return to normal, you might need to simply replace your touchpad. However, this process shouldn’t be attempted by just anyone. Techworks Consulting, Inc.’s professional technicians can handle this job for you, as well as troubleshoot other computer-related issues and annoyances that might be complicating your user experience.
Bonus Tip: Just Use a Wireless Mouse
If you don’t like your clumsy touchpad, you can avoid using it further by switching to a wireless mouse. If your laptop supports Bluetooth, there are several options available for your wireless mouse. Even if it doesn’t support Bluetooth, you can just use one that connects via wireless USB.
Are you experiencing annoying touchpad issues? Simply try these troubleshooting tips and see how you fare. For more great tips, be sure to subscribe to Techworks Consulting, Inc.’s blog.


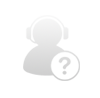
Comments