Tip of the Week: Find Your Printer’s IP Address
Having a network-connected printer is pretty great, but there might come a time when you must know what the IP address is. Let’s go over how you can find your printer’s IP address in the settings for Windows 10 and why you might need to know this information.
What Is Your IP Address?
IP stands for Internet Protocol, and it is a numerical value assigned to your computer network on the Internet. You can think about it in this way; your IP address identifies the host and establishes your location on the Internet, while also creating a path between the two.
So, long story short (and without overcomplicating things), your IP address is just your network’s location on the Internet, but it’s helpful to know what it is for the purposes of configuration and whatnot. Chances are you are not going to be the one doing the configuring, so leave this business to the IT professionals at your organization. Still, for those interested, figuring out your IP address can be pretty simple.
Now, back to the task at hand: finding your printer’s IP address.
Finding Your Printer’s IP Address
If you have already installed the drivers for your printer, then you should be able to access the printer’s IP address through the Control Panel. You might need to configure or troubleshoot your printer, which is where your IP address comes into play.
Of course, you can only use these steps if the computer on your network is already connected to the printer. If it’s a new printer that isn’t yet connected, you’ll need to consult the owner’s manual.
Follow these steps to find your printer’s IP address:
- Open the Control Panel
- Navigate to Hardware and Sound
- Select View Devices and Printers
- Right-click on the printer you would like more information on
- Select Properties from the list of options
- Select the Web Services tab
- Under Troubleshooting information, you should see your printer’s IP address.
And, that’s all there is to it! Now you know your printer’s IP address.
What other tips do you hope to see in the future? Let us know in the comments, and be sure to subscribe to our blog.


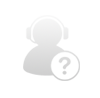
Comments