A Computer Procurement Guide, Part IV
No matter how well your new computer works, you aren’t going to be able to do much with it if you can’t see what you’re doing. You will need a display. Of course, there are a lot of considerations to make when selecting one. Here, we’ve outlined these considerations, with some of the options you’ll encounter.
How Many Monitors?
Not many people have a home setup with more than one monitor. In fact, many don’t even consider the possibility until they encounter it at work. Even if your work responsibilities don’t actually make it necessary to have a dual-monitor setup, it helps improve productivity and cut back on time navigating between windows and applications.
Depending on the connections built into the desktop, support for multiple monitors is often available out-of-the-box. Here are some connections that you’re likely to find:
- VGA: An older connection, these have a plug with little pins that need to be tightened like screws. Older monitors will definitely have these connections, and most desktops have at least one VGA port to make sure they are compatible with older connectors.
- HDMI: HDMI is the familiar connection, commonly used by flat-screen televisions, modern gaming consoles, and Blu-Ray players. These are relatively standard these days.
- DisplayPort: DisplayPort resembles HDMI. Since it can carry both video and audio, it will likely become the standard connection. For our purposes, you can think of DisplayPort and HDMI as the same thing, as there isn’t much point in diving into the minute differences.
If you have a monitor in mind to purchase for your new computer, it is important to know that it is compatible with the connections on your computer. Some may require specific connections or adapters to work properly.
Comparing Integrated Video and Dedicated Graphics
Depending on the intended use for the device, some will need additional hardware to what comes built into the motherboard to properly process video and graphics. This is relatively rare in office workstations, but those used for graphic design, video editing, and (on a personal note) gaming should have a dedicated graphics card built in.
This will have an impact on the price however, and it likely won’t be small. A high-end graphics card can set you back anywhere between $500 to $1,500.
There are a LOT of options out there for you to consider, especially since most graphics card chipsets come in a range of models; and, different companies have proprietary brands they offer. Unless you’re specifically building a machine to be capable of processes like 3D rendering or editing video, you won’t have to worry about this so much - and if you are, you probably have a good idea of what you’re looking for already. In most other cases, the hardware built into the device already is sufficient.
Which Monitors are Right for Your Desktops?
This is another area that can be overwhelming with the number of available options. Just know that the most important factors to consider are the monitor’s resolution, and its refresh rate. Here are some of the most important considerations to keep in mind:
- Resolution: This indicates how many pixels a monitor can display. Most desktop monitors render in a 16:9, or widescreen, display ratio. This is the current standard for a monitor, but there are also ultra-wide monitors that use more advanced display ratios like HD, FULL HD, Ultra HD, or 4K.
- HD: HD is the most common resolution for a monitor, commonly known as 720p. This is standard for budget laptops.
- FULL HD: Often referred to as 1080p, this is the most common resolution you’ll find.
- Ultra HD: With a pixel resolution of 3840 x 2160, Ultra HD might not be available on low-end desktops. Make sure you do some research to make sure that it is a legitimate option for you.
- 4K: While many see 4K and UHD as the same thing, 4K offers a higher resolution. Unless the office has video production, graphic design, and other tasks that rely on visuals, these are far too expensive for an office to invest in them. Gamers will frequently invest in this resolution. 4K likely won’t be able to be supported by budget equipment, although this is slowly becoming less and less the case.
- Refresh Rate: A monitor’s refresh rate is a statistic that measures how quickly the image on the screen can be updated, measured in milliseconds. High refresh rates can make the mouse’s movements and clicks are delayed, as the monitor can’t keep up as it adjusts its image. This was once a much bigger deal than it is today, unless you happen to be a gamer.
Want more help determining which display is best for your needs? Our experts might have some ideas. To learn more, give Techworks Consulting, Inc. a call at (631) 285-1527.


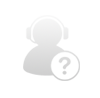
Comments